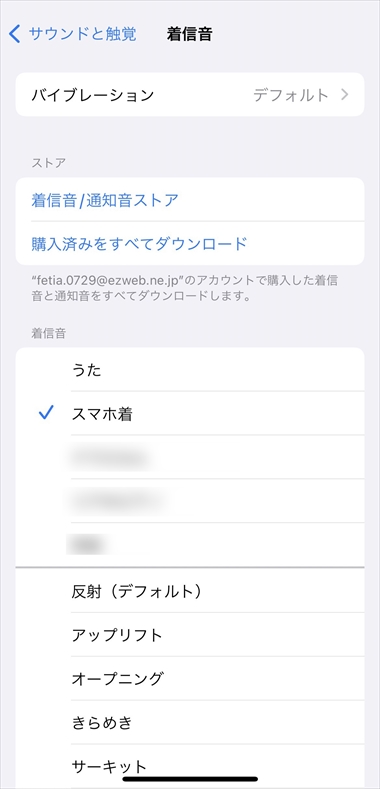- HOME
- iPhone本体のみで着信音を設定する方法
iPhone本体のみで着信音を設定する方法

当サイトでは、iPhone用のm4rファイルをダウンロードできますが、着信音や通知音、アラーム音として設定するためには、パソコン上のiTunesを使用する必要があります。しかし、パソコンがない場合やiTunesを使うことが面倒な場合もあるでしょう。 そこで、iPhone本体のみで着信音を設定する方法があります。以下に、その方法を詳しく説明しますので、参考にしてください。
使用するアプリ
iPhone本体のみで着信音を設定する場合には、『着信音メーカー』と『GarageBand』というアプリを使用する必要があります。これらのアプリを使用することで、簡単に着信音をiPhoneに直接設定することができます。
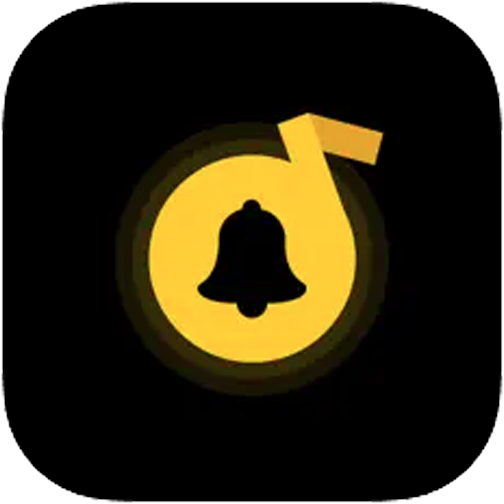 『着信音メーカー』
『着信音メーカー』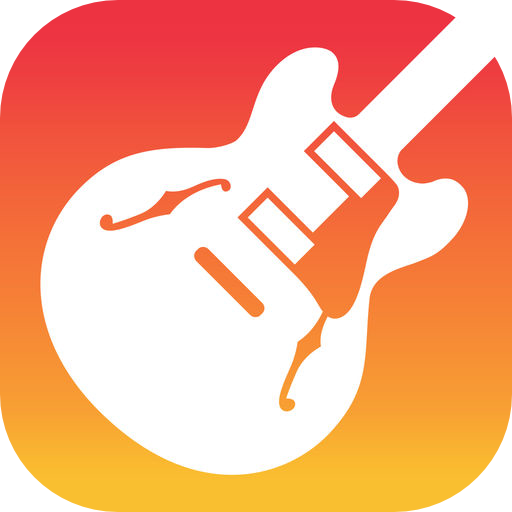 『GarageBand』
『GarageBand』
iPhoneの画面収録を設定
iPhoneの画面収録ができない場合は、以下の手順で設定してください。
- iPhoneの「設定」アプリを開きます。
- 「コントロールセンター」をタップします。
- 「コントロールセンターに追加」をタップします。
- 「画面収録」を選択し、「+」をタップします。
- 「設定」画面に戻り、「コントロールセンター」をタップします。
- 「コントロールセンター」の中から「画面収録」をタップし、「操作をカスタマイズ」から「画面収録」を追加します。
以上の手順で、iPhoneの画面収録を設定することができます。
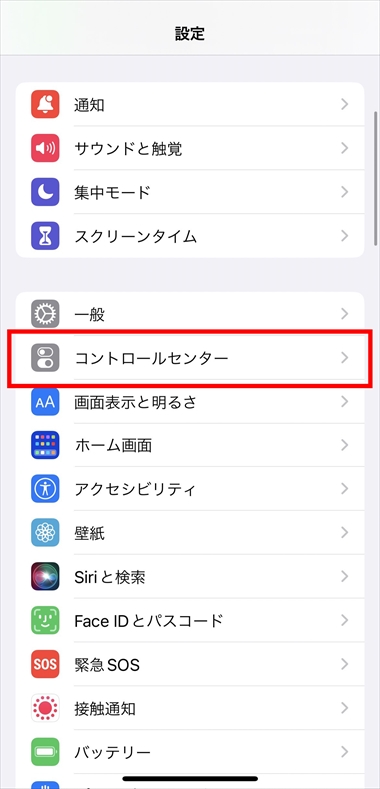
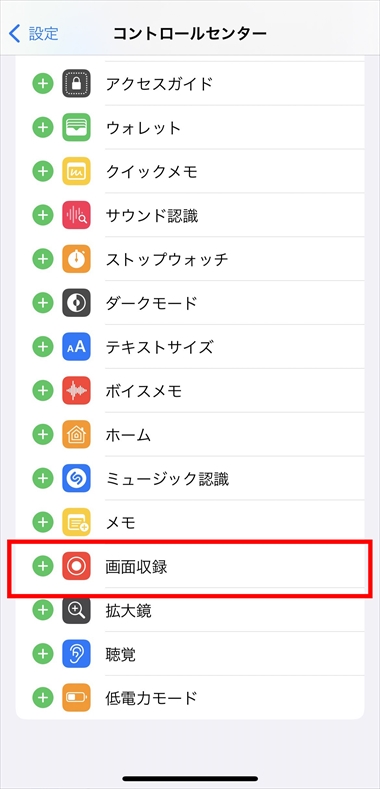
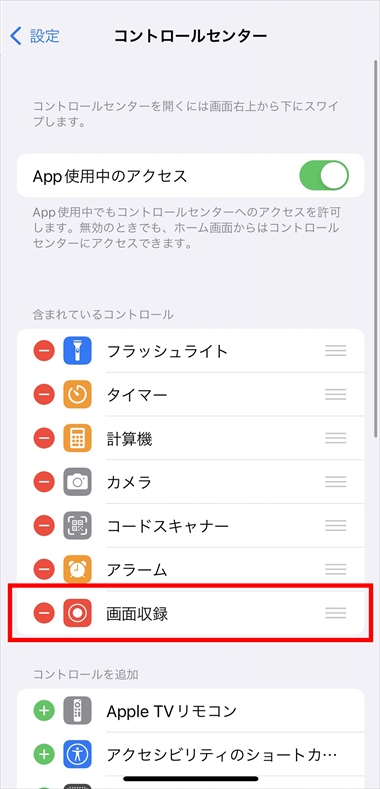
画面収録の開始と停止
着信音にしたい音楽の再生を収録するためには、画面収録を開始する必要があります。以下の手順で画面収録を開始してください。
- 画面収録ボタンをタップし録画を開始します。画面上部のステータスバーが赤くなると、録画が開始されています。
- 好きなページの音楽を再生し、着信音にしたい部分を収録します。
- 録画が終了したら、ステータスバーをタップして録画を停止するか、コントロールセンターから画面収録ボタンをタップし停止させます。
以上の手順で、画面収録を開始することができます。これで、再生中の音楽を収録することができます。
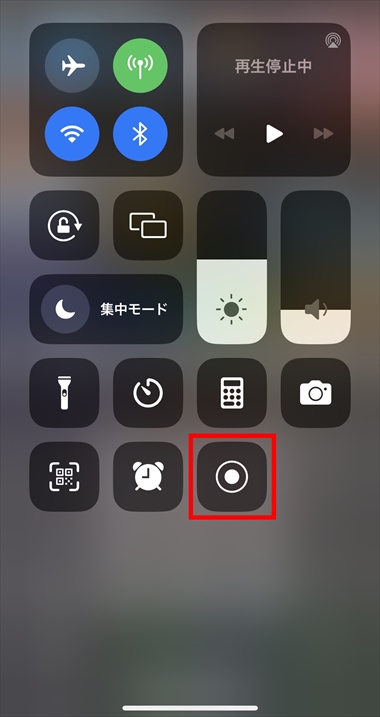
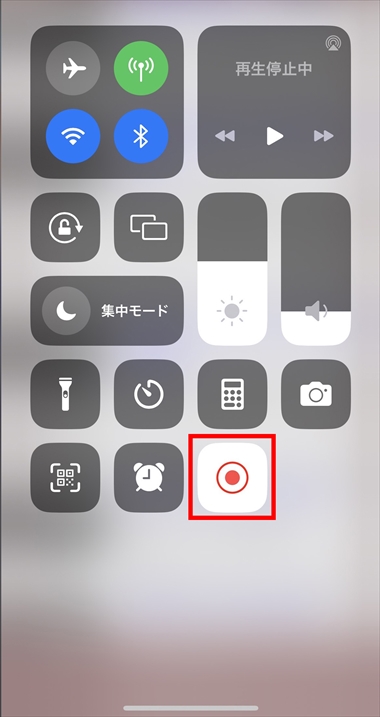
着信音メーカーでビデオから音楽ファイルに書き出し
着信音メーカーアプリでビデオから着メロを作成し、30秒以内に編集する方法を説明します。
- 着信音メーカーアプリを開き、「ビデオから着メロの作成」オプションを選択します。
- ビデオライブラリから、着信音にしたいビデオを選択します。
- ビデオが開いたら、再生し、30秒以内にしたい箇所を特定します。
- 特定した箇所で、編集開始と終了の位置を指定します。一般的には、編集ツールを使用して、ビデオの波形を表示して、開始と終了の位置をドラッグして指定します。
- ファイル名を入力し、保存します。
これで、着信音メーカーアプリを使用してビデオから音楽ファイルにすることができます。
着信音メーカーアプリで「ビデオから着メロの作成」を選択し、30秒以内に編集します。
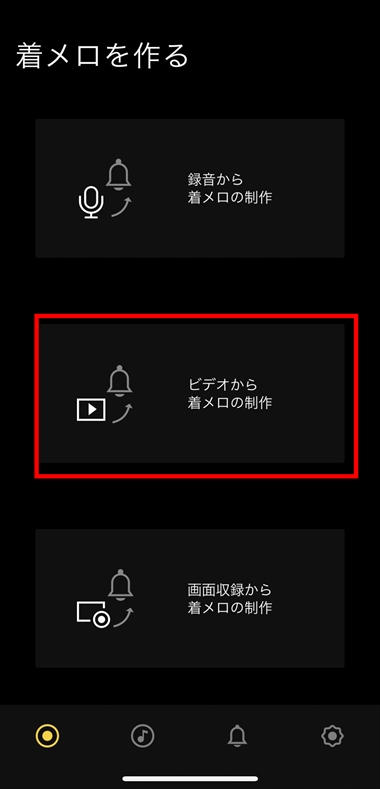
画面収録で保存したビデオファイルを選択します。
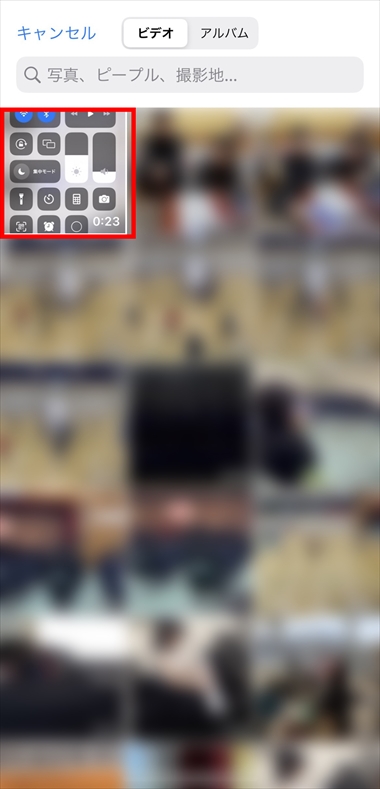
スライダーで調整後、よければ選択をタップする。
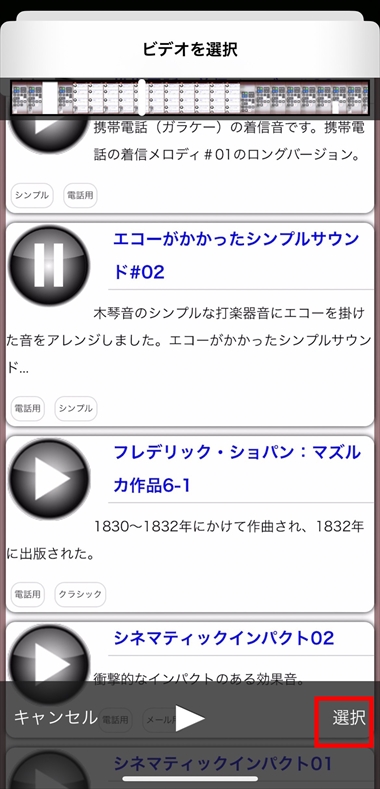
「その他の写真を追加選択…」をタップする。
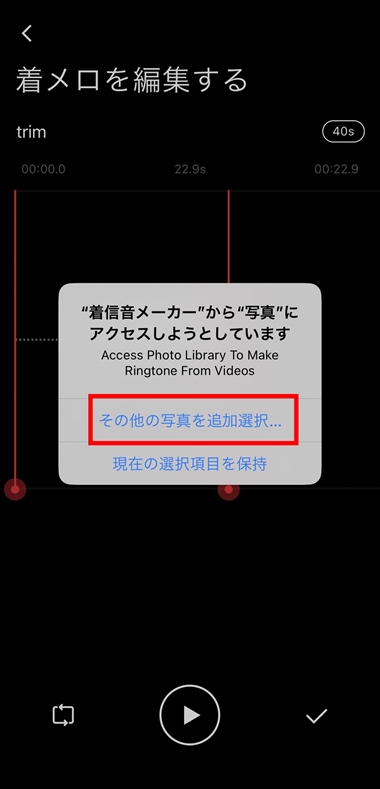
波型が出るので赤色のバーで気に入ったところを調整します。良ければレ点をタップする。
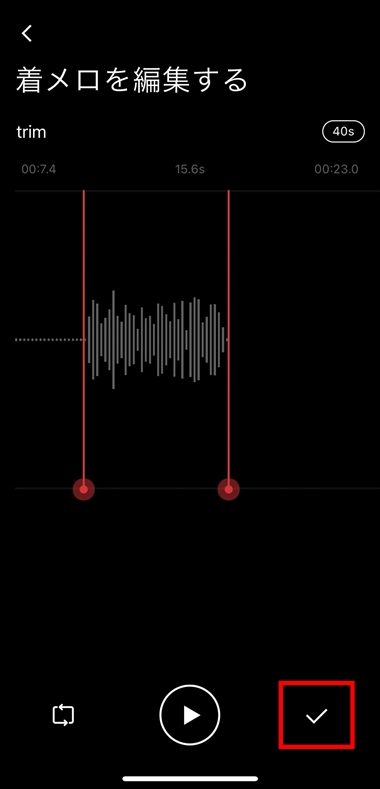
ファイル名を入力して保存します。
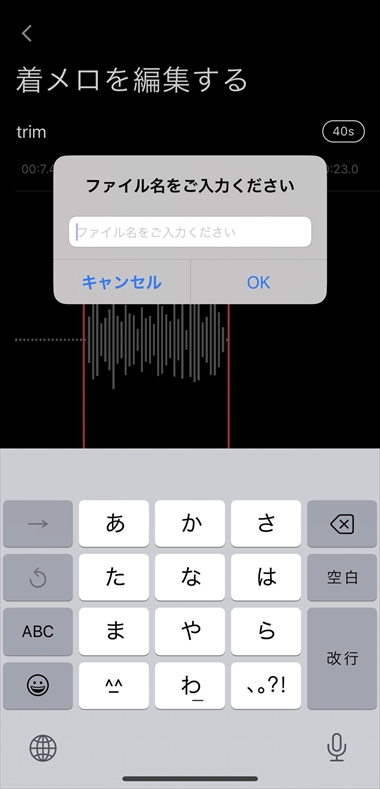
「私の着メロ」内に保存したファイルがリストアップされます。今回は「スマホ着」で保存してあります。
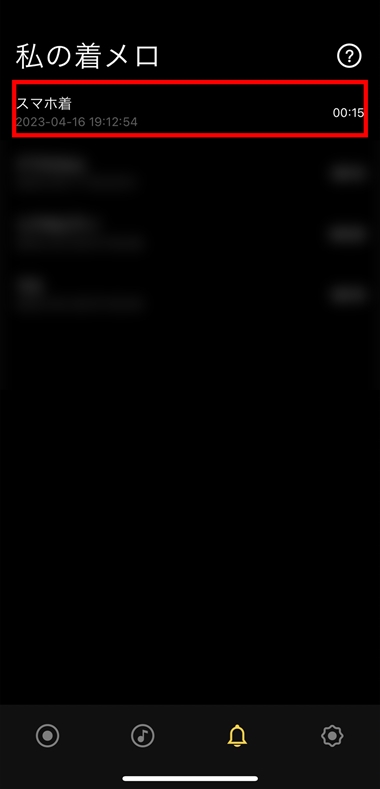
保存したファイルをタップ後、右上矢印をタップで共有一覧が出ます。
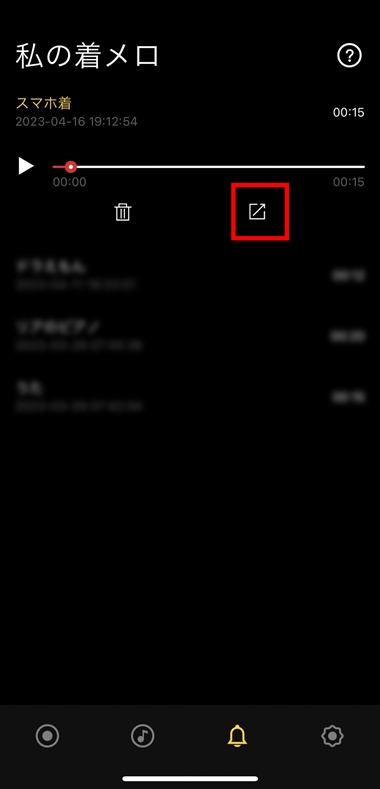
GarageBandで着信音に送信
共有内の「GarageBand」をタップします。
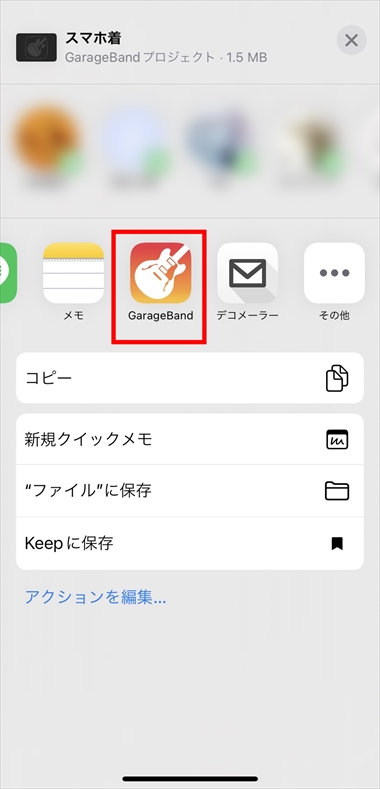
「スマホ着」を長押しするとメニューが出ますので「共有」をタップします。
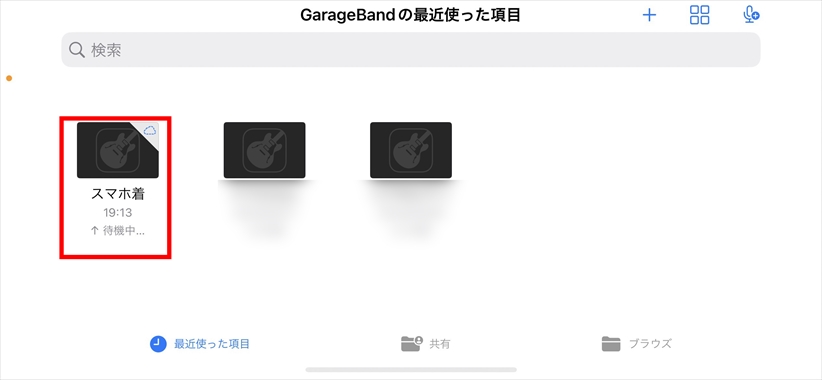
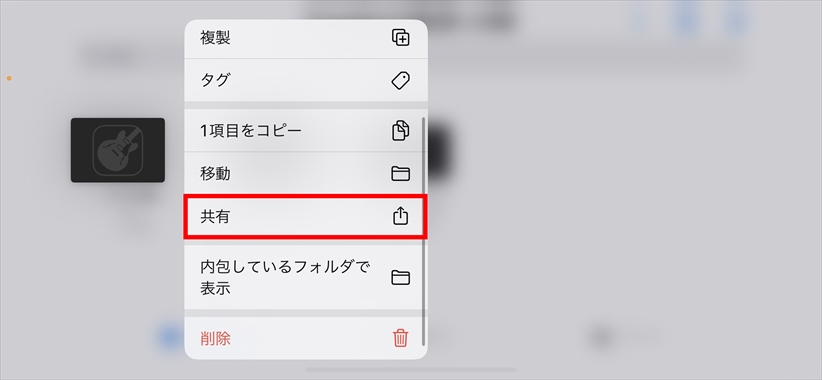
「曲を送信」内の「着信音」をタップします。
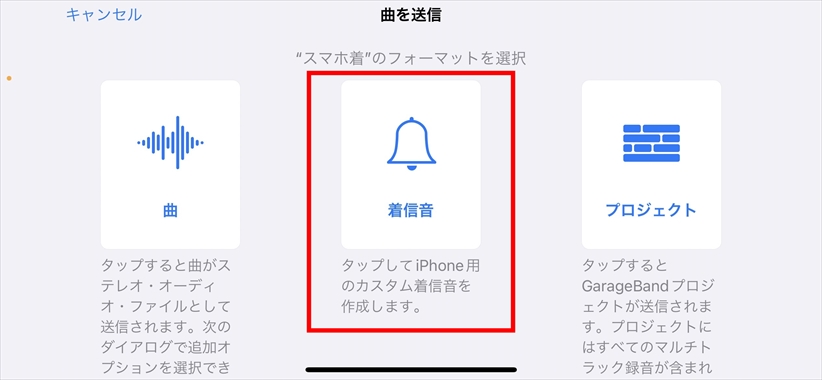
「着信音の書き出し」画面に代わります。着信音の名前に問題なければ右上の「書き出し」をタップします。
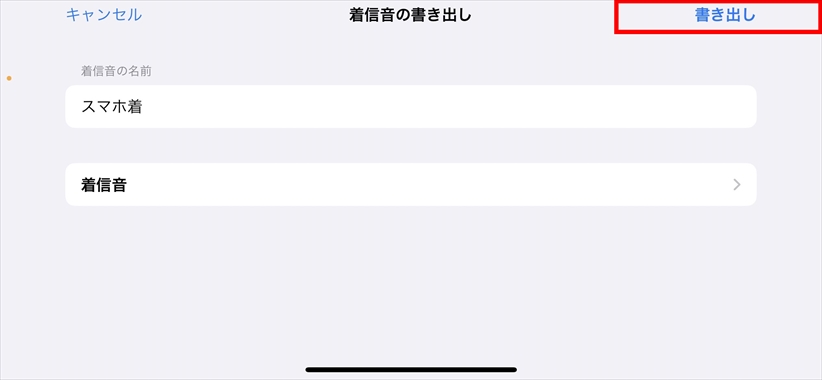
最後にiPhoneに戻り「設定」内の「サウンドと触覚」をタップします。
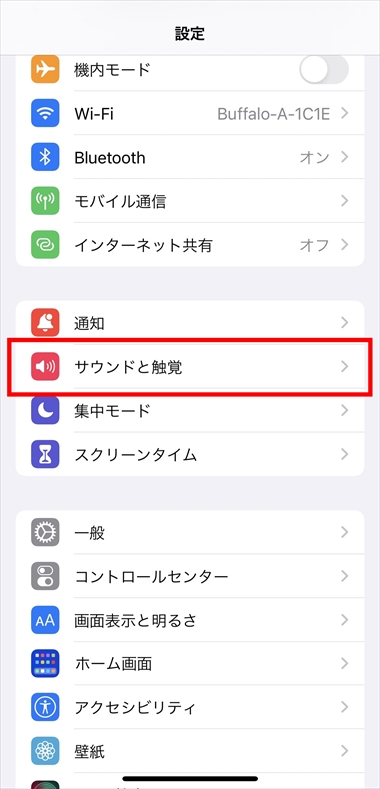
「着信音」一覧内に保存したタイトルが入っていれば成功です。